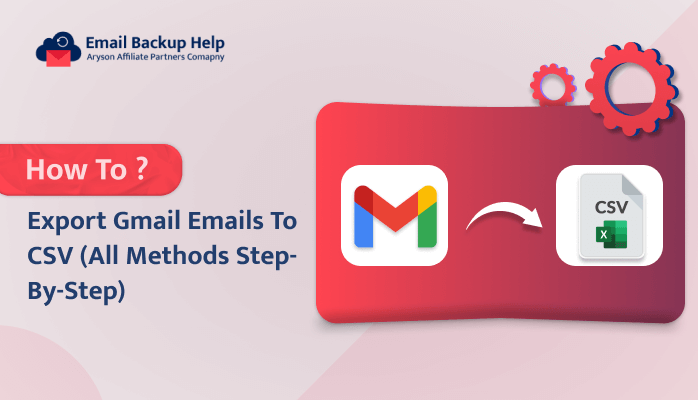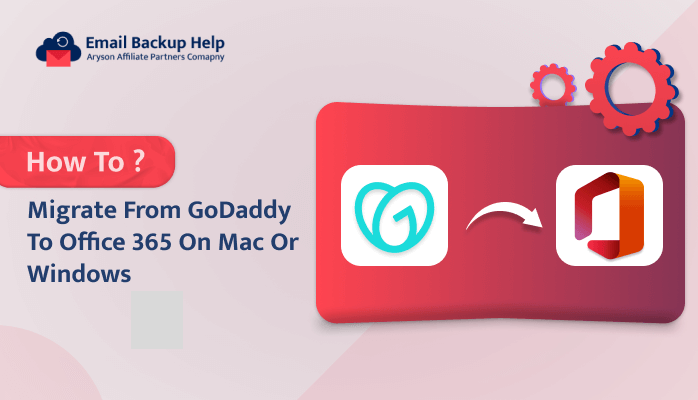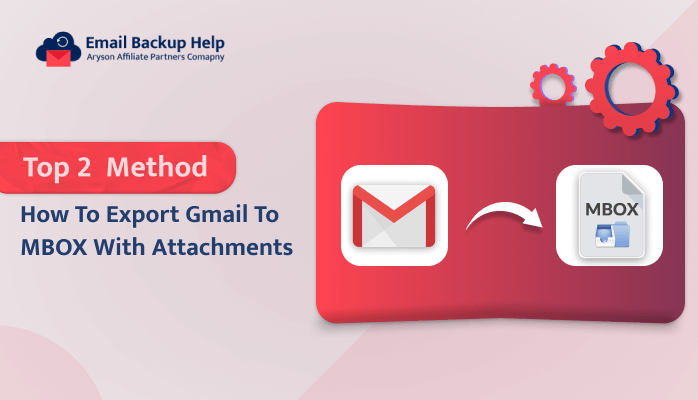How to Export Gmail Emails to CSV (All Methods Step-by-Step)
Summary: If you are struggling to find the right solution to export Gmail emails to CSV, then keep reading to learn the process. In this smart blog, we will discuss several methods to export emails from Gmail to CSV format using manual methods. Moreover, we will discuss how to backup multiple Gmail emails to CSV effortlessly using the Email Backup Wizard.
Before we talk about why you should export Gmail emails into CSV format, let’s take a look at the user question that we received this past week regarding this topic.
User Query: I tried to export Gmail emails to CSV, but the process could have been more straightforward. The steps were a bit confusing, and I couldn’t get all my emails to be included in the exported file. Is there a simpler way to do this without missing any important messages?
Understanding the Benefits of Using CSV Format For Storing Data
- CSV files store data in a plain-text format, with each row representing a record and each column representing a field.
- Easily opened and edited using a wide range of software applications, including spreadsheet programs, database management tools, and programming languages that make data exchange and collaboration easier.
- Generally smaller in size compared to other file formats, which can be beneficial for data storage and transmission, especially when dealing with large datasets.
- It can be easily manipulated and transformed using various tools and programming languages, allowing for efficient data processing and analysis.
- CSV is a widely accepted and standard file format, which makes it a reliable choice for data exchange and sharing across different platforms and systems.
Now proceed to learn the several methods to export Gmail emails into CSV using various methods.
Best 4 Methods to Export Gmail Emails to CSV Successfully
In this instance, we will use both direct and manual methods to backup Gmail emails to CSV format. We will walk you through the process of successfully exporting emails from Gmail to CSV, so let’s go over each method’s step-by-step instructions now.
Way 1: Using Drag & Drop to Export Gmail Email to CSV
- First, open your Gmail account and go to the email that you want to export.
- Then, click on the More tab and choose the Download message.
- Now, your message will be downloaded in the EML format.
- Further, open a blank spreadsheet in MS Excel and drag & drop the EML file into the spreadsheet.
- Next, click on the next button to proceed and then click on the Enable Editing button. Your selective email can now be viewed in CSV format.
- In the end, save your CSV files where you want to export Gmail emails to CSV.
Way 2: Using Chrome Extension to Export Emails from Gmail to CSV
- To begin with, search for the cloudHQ “Export Emails to Google Sheets” extension in the Chrome Web Store.
- After selecting “Add to Chrome” to install the extension, your Gmail account will be integrated.
- To export emails from a specific folder (e.g., Sent Items), click the ellipsis menu next to the folder and select “Save label to CSV” or “Save label to Google Sheets.”
- Here, choose the desired settings and columns, then click “Start.”
- In the end, you’ll receive an email with a link to the exported spreadsheet.
Way 3: Using Microsoft Outlook to Export Gmail Emails to CSV
Step 1: Configure your Gmail account in Outlook:
- In the first step, go to File > Add Account.
- Then, enter your Email ID and hit on the “Connect.”
- After that, enter your app password and click “Connect.”
- Then, confirm that the account has been added successfully.
Step 2: Download Gmail emails to CSV:
- In Outlook, go to File > Open & Export > Import/Export.
- Further, select Export to a File and hit Next.
- In the next step, select Comma Separated Values and click Next.
- Next, choose the folder you want to export, and click “Next.”
- Afterward, browse to the location where you want to save the CSV file and click “Next.”
- Lastly, click “Finish” to export the emails to CSV format.
By using any of the above methods, you can export Gmail emails to CSV online for free, but there are some limitations that are listed in the coming section.
Why Don’t Experts Recommend Manual Techniques
- These are lengthy and laborious ways to save emails from Gmail to CSV.
- It can only convert a certain amount of data at once.
- To backup Gmail emails to CSV, technical specialists are needed.
- You risk losing or corrupting your data if you make any mistakes.
- It does not offer you any features that would facilitate your work.
Because of its limitations, exporting Gmail emails to CSV in bulk may prove to be a challenging task. Therefore, to streamline the process and ensure ease of use, opt for an automated tool that can effortlessly export Gmail email to CSV. Below, we will discuss the professional method in more detail.
Way 4: Automated Way to Export Gmail Emails to CSV In Bulk
The Email Backup Wizard is a versatile and straightforward solution to convert single or multiple amounts of data from Gmail to CSV format all at once. With this tool, you can export data from over 90 different web and cloud-based email clients into various file formats. You can easily save Gmail emails as PDF, Outlook PST, EML, MSG, CSV, and more. Moreover, this tool also shows you a preview of all the folders in your Gmail account, including the Folder Number, Folder Name, and Total Count of emails, before you start the backup process. It has a user-friendly interface that makes it easy to use, even if you’re not an expert.
Additionally, it has the option to exclude duplicate email messages from the selected folders based on criteria like To, From, Subject, and Body. You can also use the date filter to selectively backup emails based on specific date ranges. This software provides many features that make it easy to backup emails from Gmail to CSV format according to your needs. It’s available for both Mac and Windows systems, so you can download the free tool on your device and follow the steps to export Gmail email to CSV format.
Follow the Instructions to Export Gmail Emails to CSV
- First of all, launch the Email Backup Wizard on your device.
- Then, select Gmail from the list to backup.
- Now, enter your email address and App password to Sign In.
- After that, select the folders that you want to backup and click Next.
- Here, choose the CSV format from the drop-down list.
- After that, select a feature according to your need and click Next.
- Lastly, click Save Path to set the saving location of your result file, and then click on the Download button to start the backup process.
Conclusion
This blog has explained different methods to export Gmail emails to CSV format. You can use either manual or professional methods, depending on your needs. If you have a limited amount of data, the manual methods may work for you. However, make sure to read about the limitations of these methods before using them. On the other hand, if you have a large amount of data and want to backup your Gmail emails to CSV format effortlessly, the automated method is the best option for you. Now you can choose the method that suits your requirements the best. If you have any questions, you can ask them in the live chat anytime.
Frequently Asked Questions
Ans. Yes, you can backup emails from Gmail to CSV on Mac using the automated tool.
Ans. You can follow the simple steps to export Gmail email to CSV format at once with the direct tool. Follow the below steps to backup Gmail to CSV.
1. First, download and launch the Email Backup Wizard.
2. Then, select Gmail and Sign In by entering your email address and App password
3. Choose the folders that you want to backup and click Next.
4. Select CSV format from the drop-down list.
5. Further, select a feature if needed and hit Next.
6. In the end, click the Save Path >> Download button to set the location and start the backup process.