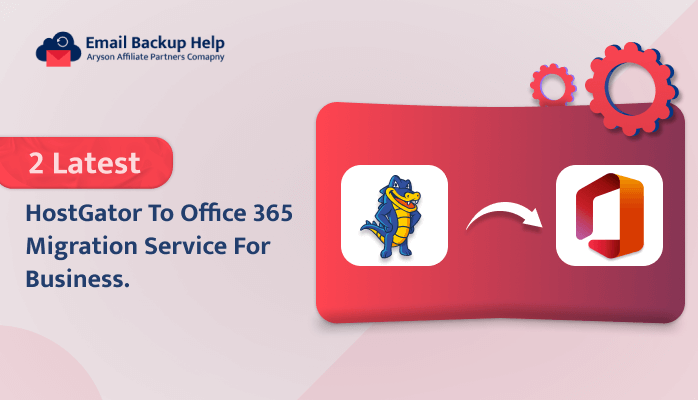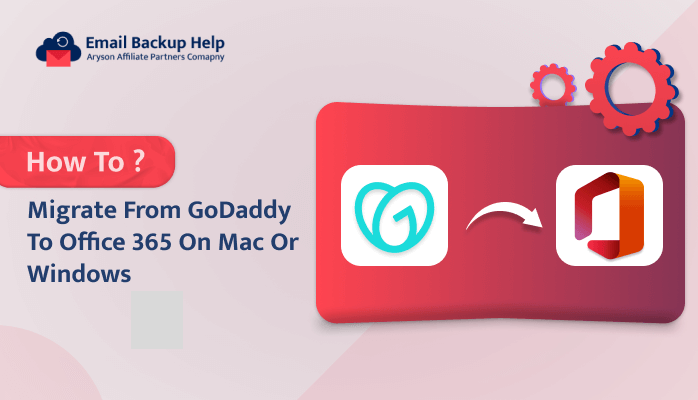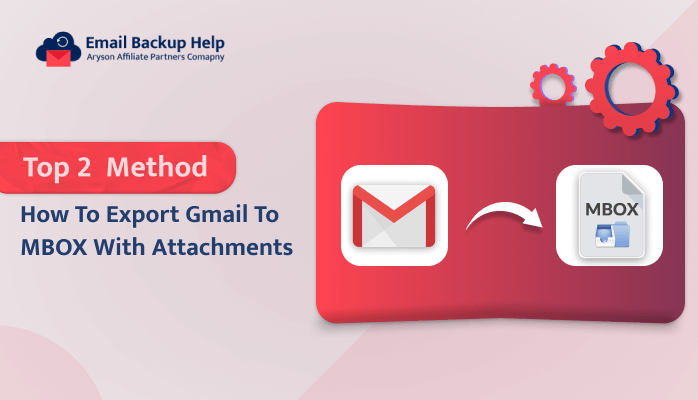2 Latest HostGator to Office 365 Migration Service for Business
Summary: If you are looking for a solution to migrate an old email service platform to an updated platform possessing advanced features. In such a case, MS Office 365 is the perfect choice, as it can easily manage large email data and help meet organizational needs for smooth functioning. In this write-up, we are going to provide you with the best resolution for the HostGator to Office 365 migration service, covering both the free solution and the professional method. Additionally, in the professional method, we have introduced third-party Email Backup Wizard as well. Let’s start the blog with a brief overview of HostGator.
Brief Understanding of HostGator
HostGator is basically a web hosting service that is easy for non-technical users to learn and build websites on. It is known to be a leading provider of shared, reseller, VPS, and dedicated web hosting for users. It also provides free webmail services to the users. But nowadays in comparison to many other platforms, it is considered to be an older webmail service and also provides less storage space to store data. So, it’s better for users to migrate to the Office 365 platform to avoid any inconvenience.
Let’s proceed further and look for reasons available for this cause.
Why Do Users Want HostGator to Office 365 Migration Service?
There are multiple reasons why users migrate HostGator Emails to Office 365. Let’s discuss some of the main ones such as:-
- HostGator is a hosting webmail service that is basically meant for small enterprises. In comparison, Microsoft 365 is for both small and large organizations.
- Microsoft 365 is perfect for managing large email data on the cloud and is comparatively more flexible than HostGator.
- In Office 365 multiple subscription plans are available which allows users to go for the plan as per their needs. In contrast, HostGator doesn’t provide such a facility for users.
- O365 possesses a collaboration feature that permits multiple users to work together at a time.
- In the case of HostGator, it provides less storage of data and a limited number of emails to share at a time. At the same time, O365 has a huge amount of storage data to provide its users with no such limitations while sharing emails.
Overall there are multiple other reasons why users prefer to migrate. Let’s proceed further and discuss the different solutions one by one. Initially, let’s start with the manual approach.
Manual HostGator to Office 365 Migration Service
Manually, there is no direct method available for HostGator to transfer its emails to another platform. Therefore, we have explained some of the indirect procedures to perform this migration with all emails from the HostGator account to Microsoft 365. Such as:-
- In advance, use Pre Migration Settings in the HostGator account.
- In MS Outlook, configure a HostGator account.
- Transfer all the emails to the Desktop
- Delinking the configured HostGator Account
- Manually migrate email from HostGator to Office 365
Stage 1: In Advance Pre Migration Settings in HostGator Account
- Initially, in the manual procedure, Navigate to the HostGator Customer Portal and log in with your details.
- After this, choose the Email Account option >> Connect Devices button.
- Next, from the Mail Client Manual Setting, note down all the details of the Secure SSL/TLS Settings somewhere, which include user name, password, incoming server, and outgoing server.
Stage 2: In MS Outlook, Configure a HostGator Account
Now further, after the pre-migration settings, proceed with the steps mentioned below:-
- Run MS Outlook 2021, 2019, and 2016 on your device or PC.
- From the menu, hit on the File option >> Info >> Add Account button.
- It will proceed to another step to set up a new account here, provide the HostGator user email address, and tap on the Connect icon.
- Further, after this, in the advanced setup window, hit on the IMAP option.
- Next, now just provide all the required details in the fields that you noted down earlier from Secure SSL/TLS Settings.
- Afterward, just hit the Next > enter password > tap Done.
- Lastly, this is your HostGator Email account, which will be configured with the MS Outlook application, and all the email folders/subfolders will appear on the screen.
Stage 3: Transfer all the Emails on the Desktop
As soon as the synchronization process is complete, you need to take out all the emails from the HostGator mailbox. So that you can perform the below steps in order to do so:-
- In the Outlook 2021, 2019, 2016 >> File >> Open & Export >> Import/Export option.
- Here, In the new wizard, choose Export a File and hit Next.
- Further, opt with Outlook Data File (.pst) and click the Next button.
- After this, just hit on the required account for exporting emails and, check the Include Subfolder option, and hit Next.
- Here, you need to provide the saving path for a new PST file by clicking on the Browse button, and then hitting the Finish button.
- As you move further with the next step, cross-verify that the file is saved to the selected location.
Stage 4: Delinking the Configured HostGator Account
As soon as you get the emails in an exported file on your desktop, it is important to remove your HostGator email account before connecting your Office 365 account in order to transfer the HostGator email to Office 365.
- In order to do so, again, Run MS Outlook >> File >> Account Settings >> Account Settings.
- Further, from the synchronized accounts, choose the HostGator account and tap on the Remove button.
- A Dialog box will shown on the screen: Do you want to continue? Click Yes to move further.
- By applying these steps, your HostGator account will be removed. Now, proceed to the last stage of the completion of the manual method.
Stage 5: Manually Migrate HostGator Email to Office 365
In this stage, you need to first connect your Microsoft Office 365 account with MS Outlook 2021, 2019, 2016, and 2013. To do so, make sure you follow the same steps from Stage 2; here, select Microsoft 365 instead of IMAP.
- Now open Outlook again >> File >> Open and Export >> Tap on the Import/Export option.
- To migrate email to Office 365, choose the Import from another program or File option, then hit Next.
- Further, click on Outlook Data File (.pst) with the mouse and hit the Nxt icon.
- Further, tap on the Browse button and you need to choose the PST files that we have created above.
- Next, from the bottom section, checkmark any of the inbuilt options to remove duplicate emails and click the Next button.
- Now, Choose the Import items into the same folder and, pick the Office 365 mailbox account from the dropdown list, hit the Finish button.
Overall, the above-mentioned stages are the complete stages of the manual procedure. However, this manual technique has certain drawbacks.
Let’s proceed further and discuss these pitfalls in more detail.
Pitfalls of Manual Techniques
- Users need to install an Outlook application beforehand in order to perform the HostGator to Office 365 migration service manually.
- In case the user possesses large data of HostGator mailbox, then this complete procedure is quite lengthy and time-consuming.
- Users need to follow the entire process again and again if they are planning to migrate emails from multiple HostGator accounts to Microsoft 365.
- Additionally, this manual method doesn’t provide the facility to transfer only selected emails from the HostGator-hosted account.
- In case of any interference, there is a high risk of data loss while using this indirect manual method.
However, due to these certain drawbacks, this manual procedure is quite an inappropriate way to overcome this task. Therefore we suggest users go for a more advanced and professional approach using third-party software.
Let’s move forward and discuss this advanced utility in more detail.
Automated HostGator to Office 365 Migration Service
Email Backup Wizard Software is the most proficient utility that can easily back up multiple mailboxes from email clients into several other file formats and email clients. For example, it can easily download HostGator email to Gmail, Office 365, and many more. This utility possesses multiple built-in features that help to ease the process of migration.
Let’s proceed further and look at the guidelines of this tool in detail.
Guidelines of the Experts Tool to Transfer HostGator Email to Office 365
- Download, Install, and Run the Email Backup Wizard Software on your device.
- Choose HostGator as the Search Email client and provide its credentials such as email address, password, hostname, and port no. Hit the Sign-in button to continue.
- The software will fetch the folder items of HostGator, choose the folder items that you need to migrate, and hit the Next button to continue.
- Further, click on the Migrate in Email Clients option and opt for Office 365 from the dropdown menu. Provide Office 365 Email ID and Click on the Sign-in button. It will redirect to a web browser to authenticate with a specific account.
- As soon as the authentication process is successful, navigate back to the software page. Choose the Office 365 Mailbox Folder, Public Folder, or Archive Folder to which you want to migrate. Opt for the additional features as needed and hit Next to start the migration process.
Conclusion
In conclusion, we have explained HostGator to Office 365 migration service using two top-notch solutions in the above sections. The first one is the manual-free method, having a lengthy procedure comprising five stages. At the same time, the other one is the professional approach, which top experts recommend. However, using these advanced techniques, bulk migration is easily possible in just simple and direct procedures. Additionally, you can also go for the trial version, which can easily migrate 50 Emails per folder for free. This will allow users to check the efficiency of this tool before purchasing the software.
Frequently Asked Questions
Ans- Yes, using automated software, users can easily hide the same HostGator emails utilizing inbuilt features, such as the Skip duplicate emails option while performing HostGator to Office 365 migration.
Ans- Using the automated service is the most effective way to download HostGator to Office 365 accounts. This service is highly recommended by experts as it possesses multiple built-in features that help to ease the migration process.