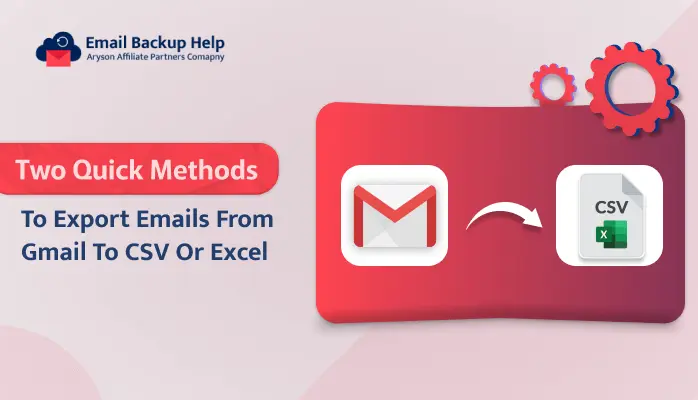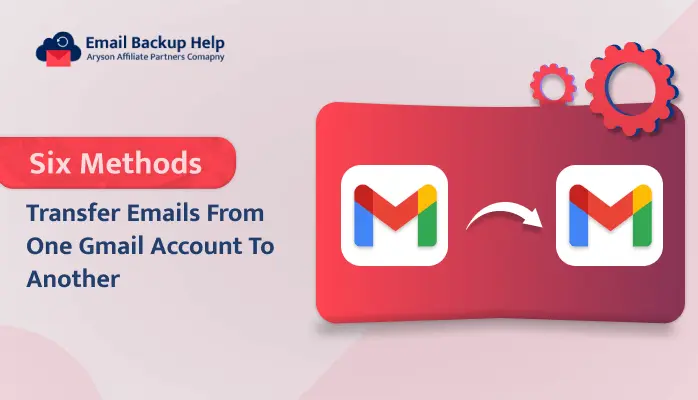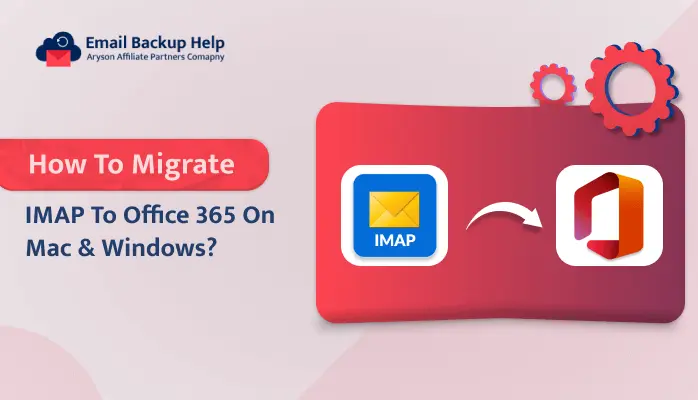Two Quick Methods to Export Emails from Gmail to CSV or Excel
Summary: Exporting emails from Gmail to a CSV or Excel file is an essential task for various reasons, such as data analysis or simply keeping a backup of important conversations. However, many users find this process challenging due to the lack of direct export options within Gmail. We will explain the simple and efficient method of the Email Backup Wizard that can help you convert your Gmail emails into these versatile formats without requiring advanced technical knowledge. In this blog, we’ll walk you through two quick and easy methods to export emails from Gmail to CSV or Excel and keep your data accessible and organized.
Reasons to Export Emails from Gmail to Excel
Here are some of the main reasons why you might need to export your Gmail emails to Excel or CSV.
- Data Analysis: Exporting emails to Excel allows for in-depth analysis using Excel’s powerful tools, such as sorting, filtering, and creating pivot tables.
- Reporting: It can easily generate reports by organizing email data in a structured format that can be shared with colleagues or others.
- Storing Purpose: You can keep a local backup of important emails and save essential information even if something happens to your Gmail account.
- Data Integration: Integrate email data with other business tools and platforms that support CSV or Excel formats, simplifying workflows and processes.
- Ease of Access: Store and access key email data offline without needing an internet connection or Gmail access.
How to Export Emails from Gmail to CSV or Excel?
Understanding the above-mentioned pointers highlights the importance of having an efficient method to export Gmail emails to Excel. In the next sections, we’ll explore two quick and effective methods to help you accomplish this task effortlessly. Just navigate to the next section and accomplish both methods one by one separately:
Method 01: Native Approach to Export Emails from Gmail to CSV
Here, we will explain the manual way to export Gmail inbox to CSV. You should have the proper understanding of technical things to perform this solution. To export your essential emails from Gmail to CSV manually, you can follow these steps:
- First of all, go to your preferred web browser and open your Gmail application.
- Thereafter, choose the specific mail that you want to export as CSV.
- Next, navigate to the three dots located at the top right of that specific email.
- Now, click on the three dots and hit the Download message to download the mail.
- After that, it will download the EML version of your message.
- You can open it on an email client, like Microsoft Outlook, Thunderbird, or Zimbra with ease.
- Pick any of the email clients, open the downloaded EML file, and proceed further.
- Subsequently, open an empty Microsoft Excel spreadsheet and drop the EML file into it.
- A new message will now appear. Select Yes to continue. For security reasons, the email will now open in a protected view. Select “Enable editing” in order to access the mail.
- After these steps, you will get your Gmail mail in CSV format and click on the Save button.
Remember that this method is for single mail and other drawbacks are also associated with the native way to export Gmail to CSV.
Drawbacks of Using the Native Approach
Here are some drawbacks of using the native approach to export Gmail emails to CSV:
- Gmail doesn’t natively support direct export to CSV. Thus, it requires additional steps.
- Moreover, the manual method can take a huge amount of time to complete the export process.
- There is a possibility of losing metadata, like attachments and inline images, during the conversion.
- Users get limited control over what data is included in the CSV file. You cannot use this method for the entire mailbox.
While the native approach provides a way to backup Gmail emails to CSV, its drawbacks make it less ideal for users. The individual needs a quick, reliable, and comprehensive solution, which we will discuss in the next section.
Method 02: Quick and Simple Approach to Export Gmail Emails to CSV
The Email Backup Wizard is the all-in-one superficial solution to export emails from Gmail to CSV. You can add single mail or a complete mailbox according to your preference. Along with CSV, you can save your Gmail data in other different file formats as well. Moreover, it allows users to preview their selected mail and confirm it before the conversion procedure. Along with that, it provides the option to select the Gmail data within the specified date range. This utility is compatible with all versions of the Windows OS. Next, we will go through the steps to perform the export process to save Gmail to CSV.
Simple Steps for Gmail Export to CSV:
- Primarily, download and open the Email Backup Wizard on your system.
- After that, select Gmail as the source email client and perform the login process.
- Now, pick the mail or mailbox in Gmail that you want to export.
- In the next panel, choose the CSV from the given drop-down list.
- Next, enter the appropriate location to save the resultant CSV file.
- Later, you can also apply the additional features of the software accordingly.
- Lastly, tap on the download button to export Gmail to Excel.
After following the above-mentioned steps, you can export emails from Gmail to Excel successfully. Apart from the conversion of file format, you can utilize this utility to migrate Gmail to Office 365, Yahoo, AOL, Amazon Workmail, Hotmail, GoDaddy, G Suite, and many other email clients.
Concluding Words
In this blog, we explored two quick methods to export emails from Gmail to CSV using manual and automated solutions. The native approach can perform the task for the emails one by one separately. It also needs a great understanding of the technical terms. Thus, it may not be ideal for those who need more control over the export process or specific formatting. On the other hand, the given software provides a more customizable and user-friendly approach, especially for users who need to filter, organize, or frequently export emails. You can choose the right method depending on your specific needs.
Frequently Asked Questions
Ans: You can use the given automated solution to export emails from Gmail to CSV in bulk. Here, we mention the steps to perform the bulk conversion:
1. Firstly, download and run the given utility.
2. Then, pick Gmail as your preferred email client.
3. Authenticate the login process of Gmail >> Next.
4. Select the bulk of Google contacts to export as Excel.
5. Provide the path to save the resulting Google data.
6. Subsequently, apply the built-in features of the software.
7. Finally, tap on the Download button to save the Excel file.
Ans: The recommended software will give you the option to export Gmail emails to Excel with or without attachments.