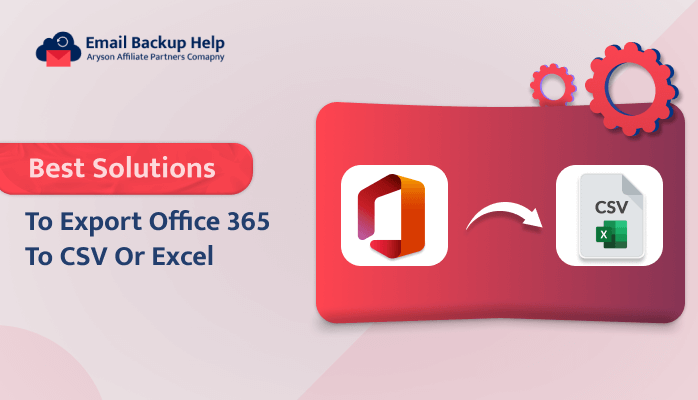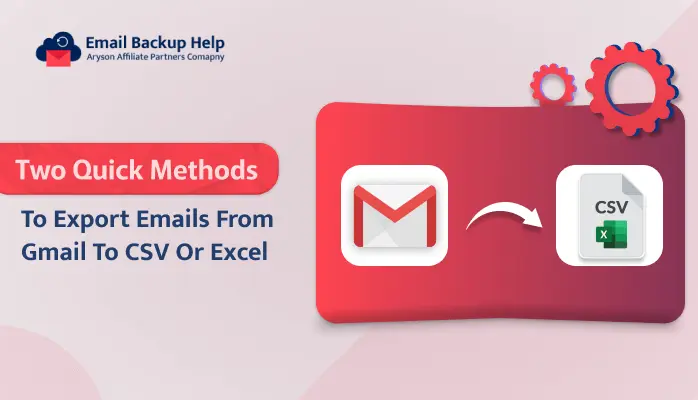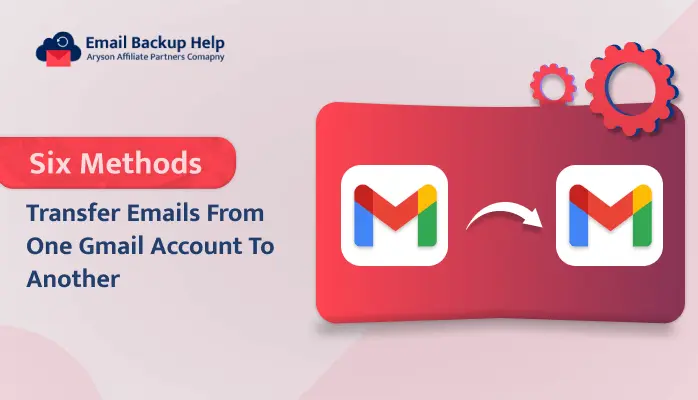Best Solutions to Export Office 365 to CSV or Excel
Summary: If you need to export Office 365 to CSV format, this blog can help. We’ll show you two methods: a manual approach and a dedicated tool called Email Backup Wizard Tool. Both options are good for backing up your Office 365 data to CSV. Let’s dive in and discuss the reasons first, then we’ll go over the steps for each method.
What are the Reasons to Backup Office 365 to CSV
We will discuss a number of reasons why Office 365 should be exported to CSV format. So let’s examine and comprehend the factors that motivate this conversion.
- Data Redundancy: Additional protection against data loss or corruption.
- Regulatory Compliance: Facilitates meeting data archiving requirements.
- Easy Restoration: Widely compatible format for quick data recovery.
- Data Portability: Enables flexible migration to other platforms.
- Offline Access: Ensures data availability without internet or subscription.
Now we have discovered the advantages of using Excel or CSV files for Office 365 account backup. We will cover how to backup Office 365 to CSV format using various methods
How to Export Office 365 to CSV with Best Methods
I have discovered three of the most effective and best ways for Office 365 to CSV migration. Once you have a complete comprehension of the process, you can select the one that best suits your requirements. Furthermore, you can download Office 365 to CSV online for free using the manual methods. Apart from that, you can save Office 365 as CSV in bulk without any restrictions using the professional method. Proceed now to read the explanation in further detail below.
Method 1: How to Export Office 365 to CSV using Microsoft Office
- In the first step, open Microsoft 365 (Office) on your computer.
- Next, select the Apps icon to view every app.
- Now, choose the People app and hit on it.
- Here, you will be taken to the Contacts section of Outlook.
- After choosing Export Contacts from the menu, click Manage Contacts in the upper-right corner.
- From the list of Contacts you want to Export, select All Contacts.
- Lastly, click on the Export button and your contacts will be saved in a CSV file.
Method 2: Export Office 365 to CSV with the Import/Export Wizard of Outlook
- First, make sure your Microsoft Office 365 account is configured in Outlook.
- Next, launch the MS Outlook application on your device.
- Now, go to the File menu and select Open & Export. Click on Import/Export.
- Choose Export to a File from the list, then click Next.
- Further, choose Comma Separated Value as the file type and click Next.
- In the mailbox folders list, select Contacts and click Next.
- Next, select the location where you wish to save the CSV file by clicking the Browse button.
- Afterward, ensure the Export Contacts From Folder: Contacts checkbox is selected, or you can specify contact items by clicking on Map Custom Fields.
- Finally, tap on the Export button and wait for the export process to complete.
By following the above guide, you can save Office 365 as CSV manually, but there are several limitations that are listed below.
Why do Users not prefer Manual Methods
- It can be a tedious and time-consuming process, especially if you have a large number of contacts.
- When exporting manually, you don’t have the ability to customize the export process, such as by selecting specific fields to include or choosing a different file format.
- You’ll need to repeat the manual export process every time you need to update or backup.
- There’s a risk of data loss or corruption if the manual export process is not completed correctly.
The manual methods are not ideal for you because of their limitations. If you want an easy way to convert Office 365 emails to CSV format, the professional method is the best choice. Go ahead and read the next section to find out more about the direct method.
Professional Solution to Export Office 365 to CSV or Excel
If you have a large amount of data to export from Office 365 to CSV, a professional tool is the best and most reliable solution. This tool has no limitations and can easily export all your Office 365 data to CSV format in one go. Moreover, it has a user-friendly interface, making it easy for non-technical users to export a list of mailboxes to a CSV file format without any technical knowledge. It also has advanced features and filters that simplify this task, saving you time and effort.
This versatile tool makes it easy to export Office 365 email to PST, CSV, PDF, and other file formats, providing a reliable and efficient solution for your data backup and migration needs. Additionally, this tool is compatible with all Mac and Windows versions, making it easy for anyone to use. Let’s now talk about how to use this tool to export Office 365 to CSV.
Working to Export Outlook Emails to CSV File Format
- Download and launch the Email Backup Wizard on your system.
- In the wizard, choose the Office 365 email accounts you want to back up.
- Sign in to Office 365 using your email address and app password.
- Select the folders you want to back up, then click Next.
- Choose CSV format from the drop-down list.
- Select any additional backup options you need, then click Next.
- Choose where you want to save the backup files, then start the backup process.
- Once complete, you can download the backup process report.
Why Do Experts Recommend Using the Email Backup Wizard
- Backup or save mailboxes from over 90 web and cloud-based email clients into various formats.
- Option to remove attachments from email messages.
- Free up server space by deleting emails from the server.
- Use a date filter to selectively backup or migrate emails based on the date range.
- Save attachment files separately while downloading mailboxes to PDF.
- Customizable naming convention for saving files based on attributes like To, From, Subject, and Date.
- A free version is available to backup up to 50 emails per folder.
Conclusion
We discussed all methods to export Office 365 to CSV using different approaches. So you can choose any method according to your recommendations. If you have a small amount of data, then you can pick the manual method to save Office 365 to CSV because it has several limitations that make your task tricky and lengthy. Other than that, if you have a large amount of data and want to backup Office 365 to CSV in bulk, then you should need to export a list of mailboxes to a CSV file format in one go. So you have a better understanding of each method, and you can now pick what you need.
Frequently Asked Questions
Ans:- You can instantly export Office 365 to CSV with the assistance of an expert tool. Follow the step-by-step guide to save as CSV in Office 365.
Ans:- Absolutely, you can save Office 365 emails to CSV in bulk advanced tools.