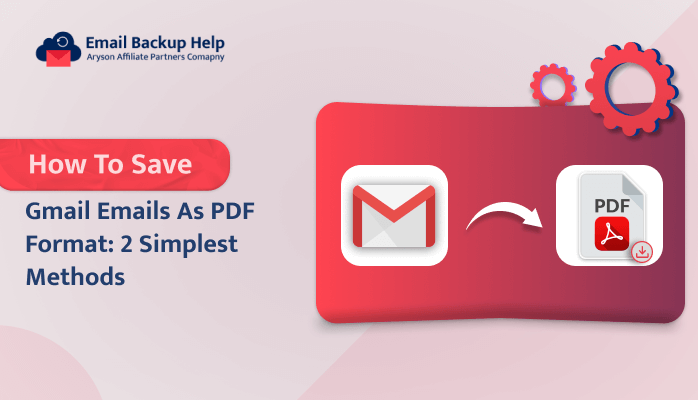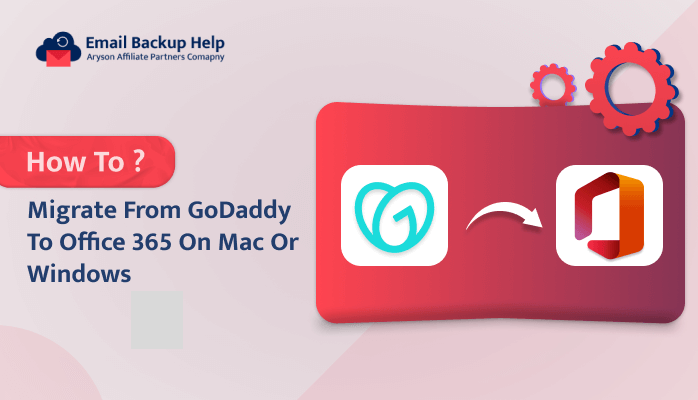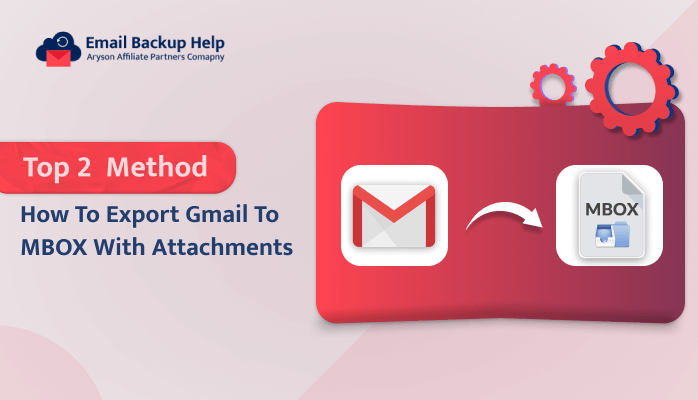How to Save Gmail Emails as PDF Format: 2 Simplest Methods
Summary: Gmail is a widely used email service, while PDF (Portable Document Format) is a versatile file format for document exchange. In today’s world, many people are regularly backing up their Gmail data to Outlook PST for various reasons. In this blog, we’ll talk about those reasons and provide simple solutions for exporting a large amount of Gmail data to PDF easily and safely. We’ll discuss two different methods to save Gmail emails as PDFs as well and we will use the best-advanced tool called Email Backup Wizard tool. Thus, you can choose the one that works best for you. Let’s start the blog by talking about why users want to back up their Gmail emails in PDF files.
Why Do Users Need to Save Emails from Gmail in PDF Format?
There are various reasons to back up Gmail emails into PDFs because it offers a standardized and easily shareable format, preserving content and formatting integrity for professional documentation, archiving, or legal purposes. Let us now explore some of the main reasons behind this conversion.
| Reasons | Benefits |
| Offline Access | It allows you to read & reference emails anywhere, anytime. |
| Easy Sharing & Printing | You can view it on any device and print hard copies. |
| Improved Organization | It offers to label & archive for better retrieval. |
| Backup & Preservation | It protects emails from platform changes. |
| Legal & Evidence Records | It maintains proof & authenticity. |
| Reduced Gmail Dependence | You can easily access emails offline. |
Once you have read the above points, you can now discover how to save Gmail emails as PDFs.
Top Two Techniques to Backup Gmail Emails to PDF
In this section, we’ll find out how to export Gmail to PDF using two simple methods. The first method involves using the print feature. It’s like printing on paper, but instead, we’ll save it as a PDF file. We’ll go step by step and export emails manually. The second approach is a little more advanced. It’s for saving lots of Gmail emails as PDFs all at once. We’ll learn this best trick to back up multiple emails in bulk. Now, let’s go through each method in detail, one after the other.
Technique 1: Manual Method to Save Gmail Emails As PDF File
- First, open your Gmail and go to the email that you want to save as PDF.
- Now, tap the three vertical dots (“⋮”) in the upper right corner.
- Then, Select the Print option from the list.
- In the Destination drop-down menu, choose Save as PDF.
- Decide a file name and location, and hit Save.
By following the above steps you can save your Gmail email to a PDF file but before using the manual method, first view the limitations that apply to your important data.
Drawbacks of the Manual Method
The manual method is only used for backing up some emails because this method can’t convert many emails at the same time. Now, we are going to explain some limitations of the manual method.
- This method involves processing a single email at a time.
- It takes a long time because it involves the same steps for every email and takes a lot of time.
- This technique lacks features that would automatically organize or classify saved PDFs, so it cannot provide automatic organization.
- There is not much control over file names and structures due to its limited customization options.
If you have various emails and want to bulk export Gmail to PDF, you must use the automated method that helps you save multiple Gmail emails at the same time without losing any data. Now, we are going to discuss a direct method to export Gmail emails to PDF with or without attachments.
Technique 2: Direct Method to Save Gmail Emails as PDF
This method is an automated and trustworthy approach to downloading Gmail emails to PDF with or without attachments. In this method, we will use the best and safest tool called Email Backup Wizard, which helps convert Gmail emails to PDF in bulk. Furthermore, this software is easy to use and has a user-friendly interface, so everyone can use this tool easily without trouble. It also migrates migrates Gmail emails to Office 365 as well as other email clients. Similarly, this application provides various options, including date filters, freeing up server space, saving attachment files separately, excluding duplicate email messages, etc. Moreover, you can download this software on your device without any cost. Now, let’s move towards the steps to save Gmail emails as PDFs in batches.
- First, download, Install, and Run the Email Backup Wizard on your device.
- Then, Choose Gmail and enter your email ID and third-party app password to Sign In.
- After signing in, select the folders you want to backup and click Next.
- After that, select the PDF file format from the drop-down menu.
- Now, select a feature according to your needs and click Next.
- Finally, click the Save Path button to choose the saving path, and then click on the Download button to start the process.
Conclusion
This blog explains two techniques to save Gmail emails as PDF files: the manual method and the professional method. The manual way is good for a few emails, but it takes time because you can only download one Gmail email to PDF at a time. On the other hand, the professional method is faster and safer. It can save a lot of emails at once and has extra features that help you save your emails as you need. Now, it’s up to you to pick the best method for you!
Frequently Asked Questions
Ans- You can do this easily by using a professional tool. Just download and install this software on your Windows 11 computer, and you’ll be able to convert your Gmail messages to PDF files hassle-free. It works on any Windows version, including Windows 11.
Ans- Absolutely! The Email Backup Wizard has a handy date filter feature. You can easily pick and save Gmail emails as PDFs for any specific date or date range that you want.