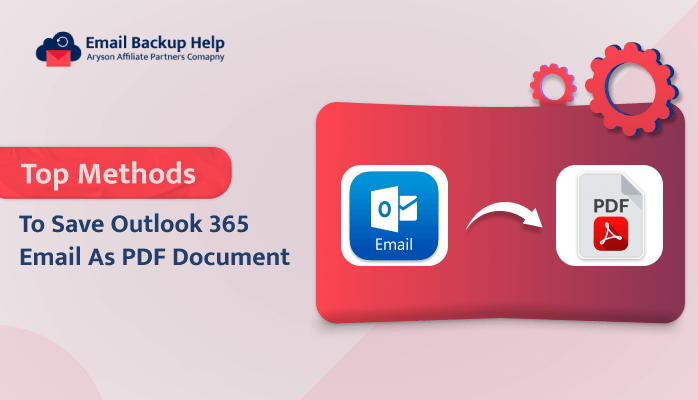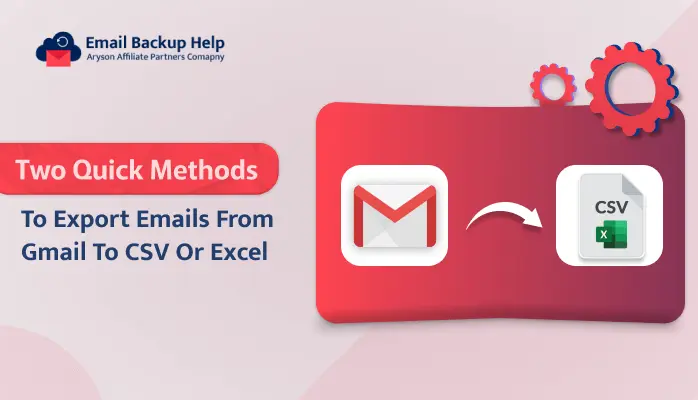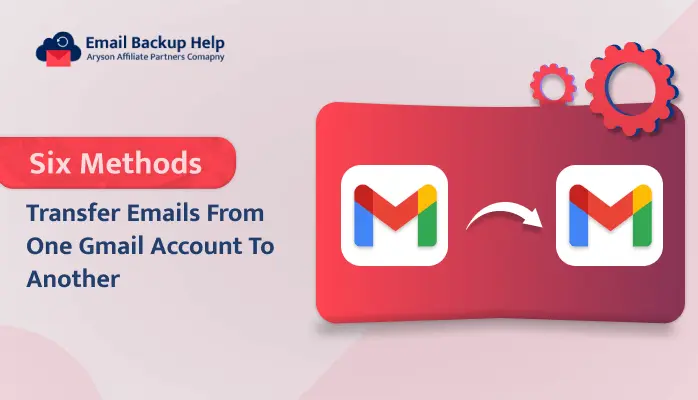Top Methods to Save Outlook 365 Email as PDF Document
Summary: In today’s digital age, the ability to save and share emails in a reliable format is essential for both personal and professional use. PDF files are widely recognized for their consistency in preserving document formatting across various platforms. This guide aims to provide you with effective methods to save Outlook 365 email as PDF documents that allow you to easily manage and share your important communications. Moreover, this guide outlines the best ways to save Outlook 365 emails as PDF files, utilising both manual methods and a professional Email Backup Tool. After reading this blog, you will gain a clearer understanding of Office 365 and PDF formats, as well as the various methods available for exporting your emails. Continue reading to learn the proper processes involved. First, let’s address some common user questions on this topic.
User Query: How to Export Emails From Office 365 to PDF?
1: I’ve been trying to save my Outlook 365 emails as PDFs, but I can’t find a straightforward way to do it. The options seem confusing, and I’m worried about losing important formatting.
2: I need to save multiple emails as PDFs at once but I only see options for saving them one by one. Is there a way to batch convert them without too much hassle?
3: I’ve heard about different methods to save Outlook emails as PDFs but some require paid software. Can anyone recommend a reliable free method that actually works?
I received these comments this week, and after looking into them, I found the best ways to export Office 365 emails to PDF format. We will talk about these two effective strategies in this blog post. Before we dive into the methods to save Outlook 365 email as PDF, let’s understand what Microsoft 365 and PDF documents are.
Why Export Office 365 to PDF Format?
Microsoft 365 is a cloud-based set of tools that includes apps like Word, Excel, PowerPoint, and Teams, designed to help people work together more efficiently. On the other hand, a PDF document, or Portable Document Format, is a file type created by Adobe that keeps the original layout of a document intact across different devices, which makes it great for sharing and printing. Here, let’s find out the reasons behind exporting Office 365 to PDF.
- PDF files maintain the original layout, fonts, and images of the document, which allows them to look the same on any device.
- It can be opened on various platforms and devices without the need for specific software that makes them widely accessible.
- PDF files can be encrypted and password-protected, which offers better security for sensitive information compared to standard Office formats.
- Exporting to PDF often compresses the file size, which makes it easier to share via email or online platforms.
- It provides a polished and professional appearance that makes them suitable for official documents, reports, and presentations.
Now you know about the basis of Office 365 and PDF and the reasons that are behind this conversion. Let’s proceed to learn the best methods to save Microsoft 365 to Adobe PDF format.
Top Approaches to Save Outlook 365 Email as PDF File Format
Here, we will go over the top techniques for exporting Office 365 emails to PDF files using various formats. In the manual method, we will use the print option to save each email one by one. On the other hand, we will mention the professional method to save Outlook 365 emails into PDF in bulk at once. Now let’s find out each method in depth below.
Approach 1: Using the Print Option to Save Outlook 365 Email as PDF
Here, we are going to explain the process of backing up Microsoft 365 to PDF using the print option. Just follow the simple steps to manually download Office 365 to PDF format.
Procedures to Export Office 365 Email to PDF File Manually:
- In the first step, log into your Office 365 account and navigate to the Outlook application.
- Next, select the message you want to export.
- Further, click on the three dots (more options) and select the Print option from the drop-down menu.
- Now, open the selected message in a new tab and then choose the Print option again.
- Finally, click on the Save as PDF button to save Outlook 365 email as PDF.
By following these steps, you can manually export an email from Office 365 to PDF. However, this method does not allow for bulk exporting of multiple emails at once, which can be time-consuming if you have many emails to convert. In such cases, we recommend using the direct and suitable method, which will be discussed in the section below.
Approach 2: Pro Guide to Save Outlook 365 Email as PDF With Bunch
The Email Backup Wizard is an excellent solution for saving Outlook 365 emails as PDF documents without limitations. This solution allows you to export any amount of data simultaneously without the risk of loss. Additionally, it offers the option to save your emails with or without attachments. You can easily download this tool to your device and follow the steps below to backup Office 365 emails to PDF format.
Steps to Export Office 365 Emails to PDF
- Download the Email Backup Wizard and launch it on your device.
- Select the Office 365 email client from the list of options.
- Enter the required credentials to sign in to your desired Office 365 account.
- Choose the Mailbox Folder, Public Folder, or Archive Folder you wish to export. Next, list the items you wish to export.
- Hit Next and choose PDF format from the drop-down list.
- If desired, select any additional features you wish to apply, then click Next.
- Click on the Save Path button to specify the destination where you want to save your PDF file.
- Finally, click the Download button to save Outlook 365 email as PDF.
Key Features of the Email Backup Wizard
With its user-friendly interface and multiple features, this all-in-one solution is used by numerous businesses and organizations to achieve the best outcomes possible for their requirements. Here, we will outline some of this tool’s primary benefits for you.
- It can transfer Office 365 email to Gmail, Office 365, IMAP, iCloud, Zoho Mail, Hotmail, and other email clients.
- It allows you to exclude duplicate email messages from selected folders based on criteria such as To, From, Subject, and Body.
- If you wish to delete emails from the server, you can use the Free-up Server Space option.
- You can save attachment files separately while downloading mailboxes into PDF format.
- Easy-to-use interface that makes it accessible for everyone regardless of technical knowledge.
- It can also export Office 365 to PST, PDF, EML, CSV, HTML, MBOX, and many more file formats.
- Advanced date filtering options that allow for selective backup or migration based on specified start and end dates.
- A free demo version is available that allows you to try the solution without any difficulty.
Conclusion
This comprehensive guide has provided you with several methods to save Outlook 365 email as PDF documents, covering both manual and professional approaches. If you only need to export a few emails, the manual method may suffice. However, if you have a large volume of data to export from Office 365 to PDF, we recommend using an automated solution to streamline the process and make it more efficient. In the end, the choice is yours; select the method that best meets your needs.
Frequently Asked Questions
Q. 2 How to export Outlook 365 emails to PDF format in bulk?
Ans. If you want to export your Office 365 emails to PDF format easily and affordably, we have the perfect solution for you. Follow these simple steps to back up your Office 365 mailbox to PDF:
- Download and start the advanced tool on your device.
- Then, open the tool and Sign In with your Office 365 account details.
- Further, choose the email Folders you want to export.
- Select PDF Format from the drop-down menu.
- Now, select any extra features you might want.
- Afterward, choose location where you want to save your PDF file.
- Finally, click the Download button to begin the conversion process from Office 365 to PDF.
With these easy steps, you can quickly and easily export your Outlook 365 emails to PDF format.
Q. 2 Is there a trial version available for testing the service?
Ans. Of course, before you buy it, you can test its functionality by downloading the free demo version on your device.