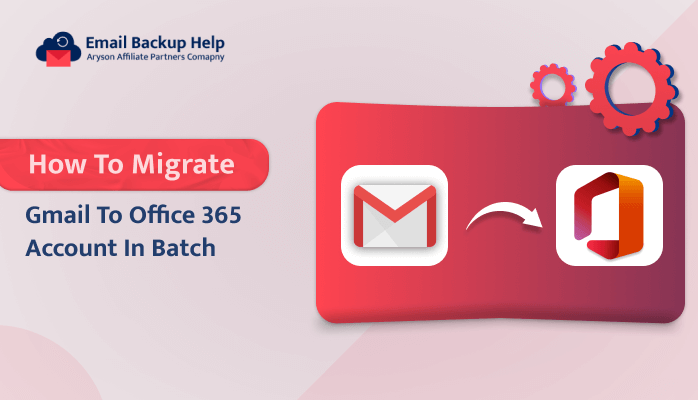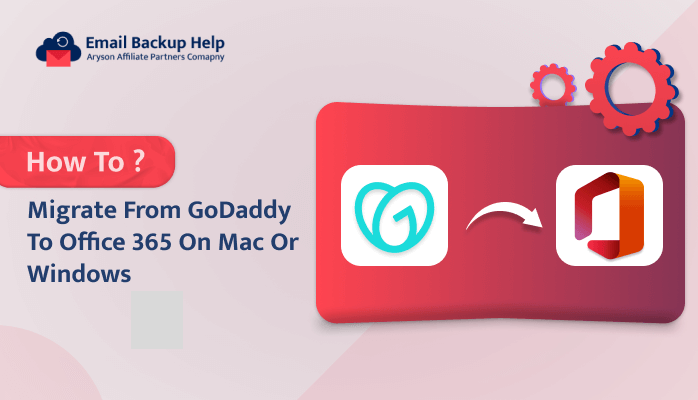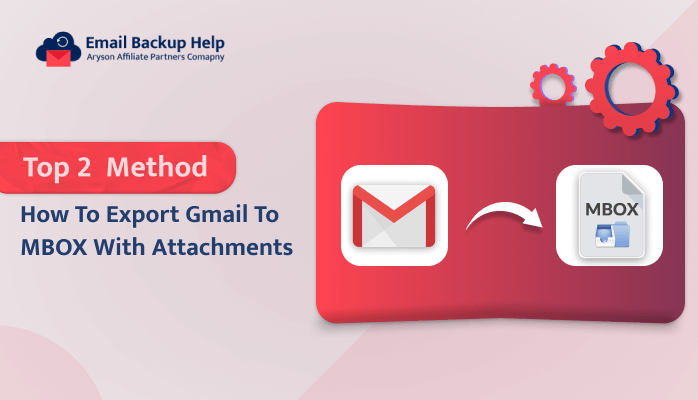How to Migrate Gmail to Office 365 Account in Batch
Summary: If you are facing the problem of migrating Gmail to Office 365, here is your solution now because this blog has the best solutions to resolve your issue. So now it’s time to visit and read this entire blog to learn the proper process to directly migrate Gmail to Office 365. Also, in this blog, you will learn about the advantages of Gmail and Office 365. We will use the advanced Email Backup Wizard tool to complete this task efficiently in a minute. Let us first look at the issue that users are experiencing.
User Query: ”I am required to transfer my Gmail emails to my new Office 365 account for personal reasons. I have a lot of data to transfer, and I want to ensure I don’t lose anything important. With many solutions available, finding a safe and efficient method is challenging. Please provide a step-by-step guide that is easy to follow to ensure that my data is transferred without any trouble”
Now, let’s first understand why Gmail is exported to an Office 365 account.
Key Reasons Available to Migrate Gmail to Office 365 Account
Here, we are going to discuss some reasons to transfer Gmail to Office 365:
- Office 365 is like a superhero for your emails! It has all these cool security features to ensure your stuff is safe from hackers and sneaky viruses. Think of it like a high-tech fortress for your important messages and files.
- And get this: it plays well with other Microsoft goodies like Outlook, Word, Excel, and PowerPoint. So, you can do all your email, calendar, and document stuff in one place. No more jumping around different apps!
- If you need to have lots of space for your emails and attachments, Office 365 has got you covered. It’s like having a massive virtual closet for all your digital stuff.
- But the best part? You can team up with your work buddies super easily. Share files and plan things on calendars together; it’s like a virtual office where everyone’s on the same page.
- It’s not just for big companies; even if you’re a small team, Office 365 grows with you. It’s like a superhero that adapts to whatever size your business is.
- Plus, it’s not just about emails. With Office 365, you might also get bonus stuff like Microsoft Teams, SharePoint, and OneDrive, a whole suite of tools to make your work life easier.
After going through the above points, learn the proper solutions to migrate Gmail to an Office 365 account.
Method 1: How to Migrate Gmail to Office 365 Account Manually?
Here, we will manually migrate Gmail items to an Office 365 account. We break this method into three simple steps to simplify this task; let’s learn the step-by-step process of transferring Gmail to Office 365.
Step 1: Export your Gmail Data
- First, go to the Google Takeout page (https://takeout.google.com/).
- Select all options except for Mail.
- Click All Mail Data Included and select the MBOX format.
- Choose a destination for the export file and click Create Export.
- Once the export is complete, download the MBOX file to your computer.
Step 2: Import your Gmail Data into Outlook
- Open Outlook and click the File tab.
- Click Open, and then Open & Export.
- Select Import from another file or program and hit Next.
- Pick Outlook Data File (.pst) and Tap Next.
- Click Browse and select the MBOX file you downloaded.
- Click OK, and then click Next.
- Choose the Allow duplicates to be created option and hit Finish.
Step 3: Move your Gmail Data to your Office 365 Mailbox
- In Outlook, right-click the Gmail mailbox you imported and select Copy Folder.
- Right-click your Office 365 mailbox and select Paste Folder.
- Select the Copy to folder option and click OK.
By following the above steps, you can easily migrate Gmail to an Office 365 account, but it also has some limitations that are mentioned in the next section.
Limitations of Using Outlook to Migrate Gmail to Office 365
- The maximum file size for MBOX files is 2GB. If your Gmail archive is larger than 2GB, you must split it into multiple files before importing it into Outlook.
- Importing a large MBOX file into Outlook can be time-consuming, especially with a slow internet connection.
- Outlook may not be able to import all of your Gmail data, such as contacts and calendar events.
If you have a large amount of data to move Gmail to an Office 365 account, you must choose the automated solution to export Gmail emails directly to the Office 365 account. In the below section, we will discuss the best and quickest solution that can easily migrate Gmail to an Office 365 account without losing data. Now, let’s move forward with the learning process in detail.
Method 2: Migrate Gmail Items to an Office 365 Directly
In this method, we will directly migrate a Gmail account to an Office 365 account in a minute. Here, we will use the Email Backup software to migrate Gmail items to an Office 365 account without losing data. This tool allows us to easily back up emails from multiple email clients into various file formats, such as backup Gmail emails to PST. Moreover, you can migrate your Gmail by a specific date range, delete duplicates, and download emails without attachments. Now, download and follow the simple steps to move Gmail to Office 365.
Steps to Migrate Gmail to Office 365
- First, download, install, and run on your device Email Backup Wizard tool.
- Select Gmail from the left scrollable list.
- Then, put your email ID and App password, and hit the Sign in button.
- Now, choose Gmail items like emails, contacts, calendars, etc., which you want to migrate into an Office 365 account, then click Next.
- After that, select the Migrate in Email Client option and choose the Office 365 email client from the drop-down list.
- Enter your Office 365 ID here and click the Sign In button.
- After the authentication process is successful again, open the Email Backup Wizard software and choose the desired features that you wish, such as date filter, skip duplicates, etc.
- Then, select the Mailbox, Public Folder, and Online Archive where you want to migrate Gmail items and click the Next button.
- Finally, click the Download button to migrate from the Gmail account to the Office 365 account.
Conclusion
Here, we learned two simple methods to export Gmail emails to Office 365. Both ways are the best and most effective, but the manual process can’t directly migrate Gmail to an Office 365 account. Moreover, it has some limitations that you can face during migration. On the other hand, the professional method is a direct and risk-free solution that can migrate any amount of data simultaneously and with the same time and effort. So, if you have many items to migrate, you must use the automated solution. Also, you can download the email backup software on your system for free as a demo version is available online.
Frequently Asked Questions
Ans- Download and run the Email Backup Wizard software to migrate from Gmail to O365 without attachments. This software is the best choice to migrate one email client’s data to another email’s client data with a few clicks. Also, this tool provides features so you can migrate your emails with attachments and use many other options to migrate data per your needs.
Ans- You can easily preview and choose Gmail items before migrating them into O365 using professional software to migrate Gmail to Office 365.