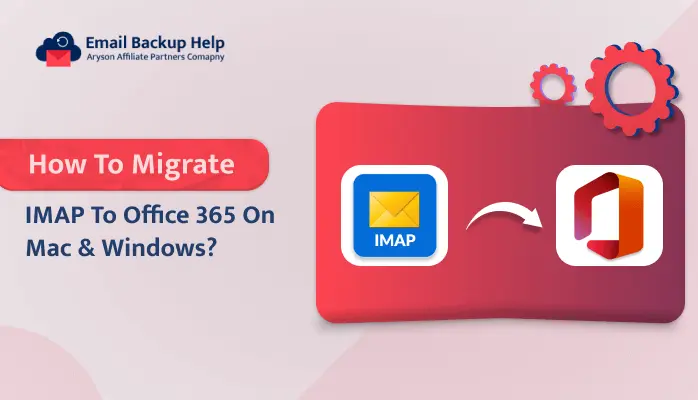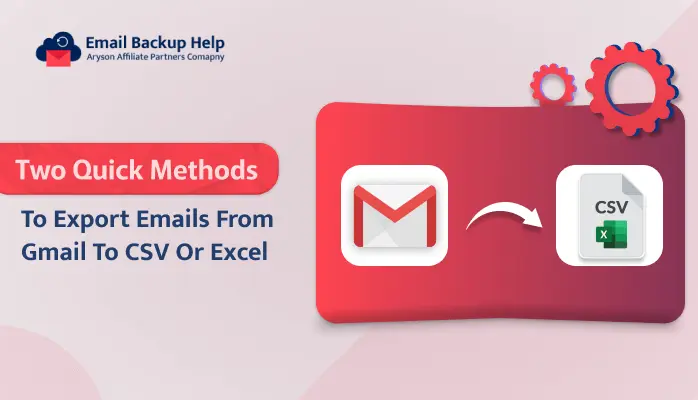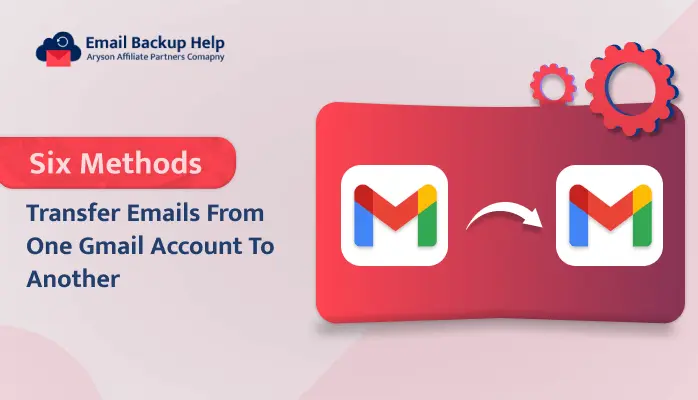How to Migrate IMAP to Office 365 on Mac & Windows?
Summary: In today’s technical world, email is necessary for both individuals and businesses. Many organizations use IMAP (Internet Message Access Protocol) to manage their emails, which allows access from multiple devices while keeping messages stored on the server. As technology advances, many users are considering IMAP to M365 migration. This article provides comprehensive guidance on how to migrate IMAP to Office 365 account with a step-by-step approach. Moreover, we will cover both manual solutions and the use of the Email Backup Wizard for a direct migration. Now, continue reading to find effective methods for a successful transition.
Introduction for IMAP to Office 365 Migration
Office 365 is a cloud-based suite by Microsoft that combines productivity tools like Word, Excel, and PowerPoint with powerful email services through Outlook. It enables seamless collaboration, real-time editing, and easy access to documents from any device, which enhances efficiency for individuals and businesses alike.
On the other hand, the IMAP (Internet Message Access Protocol) is a standard email protocol that allows users to access and manage their emails directly on the server. It means emails can be viewed from multiple devices without downloading them, which ensures that messages are always synchronized and up-to-date across all platforms.
Why Migrate from IMAP to Office 365?
Here we are going to mention some main reasons that are behind the IMAP to O365 migration.
- IMAP to Office 365 migration offers advanced features like calendar sharing, task management, and real-time collaboration, which are not available with standard IMAP services.
- Microsoft Office 365 comes with built-in security measures, including data encryption and advanced threat protection, which ensure that your emails and sensitive information are safe.
- With Office 365, you get generous storage space, so you can reduce the risk of running out of email storage, which can be a limitation with IMAP.
- O365 integrates smoothly with other Microsoft applications, which makes it easier to manage your work and communications in one place.
- Being cloud-based, it allows you to access your emails and documents from any device with an internet connection, which enhances flexibility and productivity.
Once you have completed the above-mentioned steps, continue reading to learn how to migrate IMAP to Microsoft Office 365 account in easy steps.
Top Techniques to Migrate IMAP to Office 365 Step by Step
IMAP to M365 migration can significantly improve your email experience, offering better features, security, and accessibility. This transition is becoming increasingly important for those looking to stay competitive and efficient in today’s fast-paced environment. Here we will discuss how to migrate IMAP to Microsoft Office 365 accounts with manual and professional methods. Now, proceed to learn each method with a step-by-step guide.
Migrate IMAP to Office 365 Manually with Complete Procedure
Manually migrating IMAP to Office 365 accounts is difficult, technical, and involves multiple steps. You just need to follow each step-by-step guide to successfully migrate IMAP to Microsoft Office 365 account. Now move forward to discuss the in-depth process with further delay.
Step 1: Prepare Your Office 365 Account:
- First, check that user accounts are set up in Office 365 for all users who will be migrating their emails.
- Plus, verify that IMAP is enabled for the source email account.
Step 2: Gather Required Information:
- In the first step, note down your IMAP server address, port number, and security settings (SSL/TLS).
- Then, have the Office 365 email address and password ready.
Step 3: Configure Email Clients:
- You can use an email client like Microsoft Outlook, Thunderbird, or any other that supports IMAP that you have.
- Next, open your email client.
- Here, go to account settings and add a new account.
- Further, choose IMAP as the account type.
- Afterward, enter the IMAP server details, your email address, and password.
Step 4: Set Up the Office 365 Account:
- Add another account to the email client.
- After that, choose Office 365 or Exchange as the account type.
- Then, enter your Office 365 email address and password.
Step 5: Migrate IMAP to Office 365:
- Ensure both the source IMAP account and the Office 365 account are visible in your email client.
- In the source account, select the emails you want to migrate. You can select all emails in a folder or specific ones.
- Drag the selected emails from the source account to the appropriate folder in the Office 365 account. This process may take some time, depending on the volume of emails.
- Notify users about the completion of the MAP migration to O365 and provide any necessary instructions for accessing their new Office 365 accounts.
By following the above steps, you can also migrate IMAP to Office 365 online for free. However, there are several limitations that are listed below.
Why Should Individuals Not Use the Manual Method?
- Technical know-how was needed to complete the task correctly.
- It can migrate limited data at once.
- There are a few steps that take a while, particularly when dealing with large amounts of data.
- If you omitted or skipped any steps, data may have been lost or damaged during the conversion.
Because of its drawbacks, neither individuals nor companies prefer to use the manual approach; instead, they opt for the direct solution to migrate IMAP to Microsoft Office 365, which is detailed in the section that follows.
Migrate IMAP to Office 365: An Expert Automated Guide
This section outlines a simple method to migrate IMAP to your Office 365 account without technical expertise. We will use the Email Backup Wizard, a safe and automated solution for hassle-free IMAP migration to O365.
This reliable software allows you to transfer a large volume of data, including emails, contacts, calendars, tasks, and more, all at once. There are no limitations, so you can migrate according to your specific needs.
It is compatible with all versions of Mac and Windows devices, making it widely accessible. A free demo version is available to evaluate its performance at no cost.
With this advanced tool, you can select specific folders for migration based on your requirements. Download the tool and follow the instructions below to complete the IMAP to Office 365 migration successfully.
Procedures to Migrate IMAP to Office 365 Directly:
- Launch the Email Backup Wizard on your device.
- Then, choose the IMAP from the list and sign in with the required details.
- After processing, choose the folders that you want to migrate and then click on the Next button.
- In the Migrate in Email Client, select the Office 365 Email Client from the drop-down list.
- Then, sign in to your Office 365 account with your credentials.
- Further, pick the features that you wish. Click Next.
- In the end, click on the Download button to start the IMAP to Office 365 migration process.
You can easily migrate IMAP to O365 by following the above instructions. Additionally, you can learn how to download IMAP emails to your Gmail account if you wish to move your IMAP data over.
Conclusion
We have explored various methods to migrate IMAP to Office 365 account, including both manual and automated solutions. If you have technical expertise and a smaller amount of data, you can opt for the manual method. However, if you are a novice user looking to migrate a large volume of data at once, the professional method is recommended. This direct approach allows for a smooth IMAP to Outlook 365 migration without limitations. Now, choose the method that best fits your needs.
Frequently Asked Questions
Q 1: How do I directly migrate IMAP to Office 365 account?
There are a few ways to move IMAP to an Office 365 account, but they have some drawbacks. For this reason, we advise using the advanced tool, which will move IMAP to an Office 365 account instantly and seamlessly. Just follow the step-by-step guide to migrate IMAP to Microsoft Office 365 account.
IMAP to Office 365 Migration Procedure:
1. Launch the Email Backup Wizard.
2. Select IMAP and sign in with your credentials.
3. Choose the folders for migration and click Next.
4. Here, select Office 365 from the email client drop-down menu.
5. Sign in to your Office 365 account.
6. Choose your desired features and click Next.
7. Finally, click Download to initiate the migration process.Q 2: Can I use this tool for IMAP to Office 365 migration for free?
Yes, you can test its functionality without spending any money by downloading its free demo version to your device.