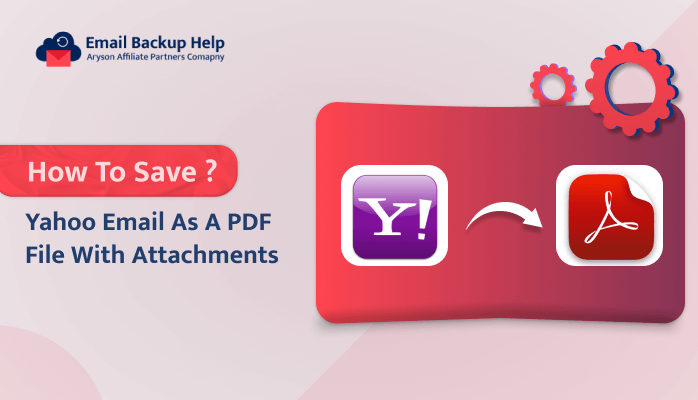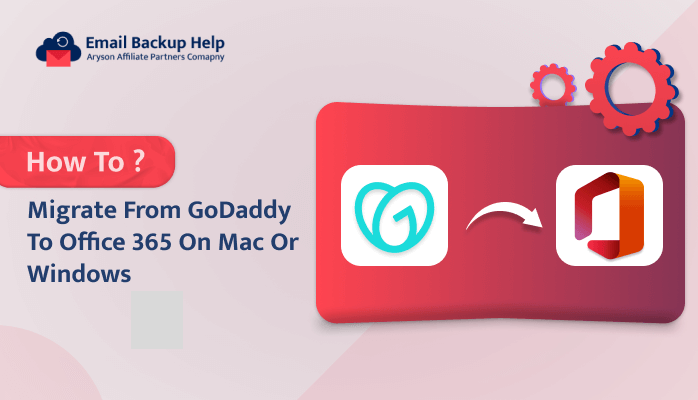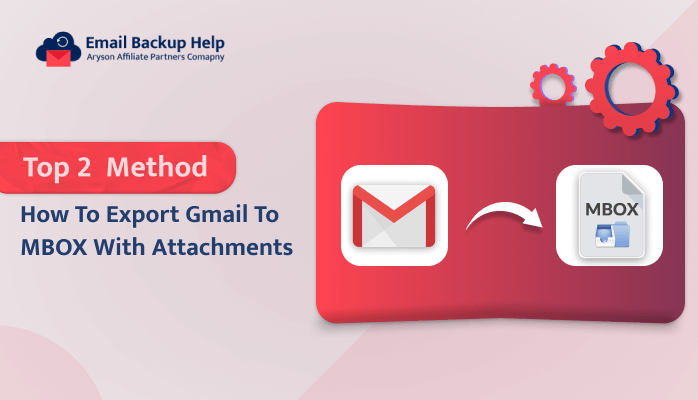How to Save Yahoo Email as a PDF File With Attachments
Summary: Yahoo Mail is a free email service that lets users send, receive, and manage their emails, with features like spam protection and contact organization. Due to some reasons like saving important emails, making it easy to share and access them on different devices, keeping the original formatting, adding security with password protection, and others, they want to export Yahoo Mail to PDF. If you want to learn how to save your Yahoo email to PDF, keep reading this blog. We will explore various manual methods and useful Email Backup Wizard to export Yahoo Mail to PDF format.
First, let’s look at why saving Yahoo emails as PDFs is important.
Benefits of Using the PDF File Format
- PDFs can be opened on any device or operating system without formatting issues.
- The fonts, images, and layout all stay the same no matter where the file is viewed.
- It can be password-protected and encrypted to safeguard sensitive information.
- You can compress to minimize the file size without losing quality.
- PDFs can include links, videos, and audio that allow interactivity.
- They are easy to share via email or online, which allows recipients to see the same content.
- You can optimize for printing, providing high-quality output.
- Text in PDFs can be searchable, which makes it easier to find information quickly.
After you have clarified the reasons, move forward and discover how to save Yahoo email to a PDF file with attachments.
Solution 1: How to Convert Yahoo Email to PDF Using Print Option
In this method, we will discuss how to export Yahoo emails to PDF using the print option. Follow the steps to individually save Yahoo email to PDF manually.
- First, go to Yahoo Mail and Log in With your details.
- Now, select and open the email you want to convert to PDF.
- Next, hit on the three dots (more options) in the upper right corner of the email and select Print.
- In the print dialog, select Save as PDF as the printer destination.
- Lastly, click Save, choose the location on your device, and name the file. Then, hit Save again to complete the process.
Solution 2: How to Save Yahoo Mail in Word Document
In this solution, we will learn how to save Yahoo email to PDF by using the copy and paste techniques. Follow the steps carefully to save Yahoo email as PDF online for free.
- Firstly, open Yahoo Mail and Log in on your device.
- Next, open the email you wish to save..
- Then, highlight the text and images in the email, right-click, and select Copy.
- Afterward, open Microsoft Word or any word processing software.
- Further, right-click in the document and select Paste or use the keyboard shortcut (Ctrl + V).
- Finally, press File, then Save As, select the location, name the file, and choose the desired format (e.g., .docx).
Drawbacks of Using Manual Methods
- Manually saving Yahoo emails to PDF can take longer, especially for multiple emails.
- Copying and pasting may lead to formatting problems, requiring additional adjustments.
- Important information like timestamps and sender details may not be preserved.
- The method used to copy the content may have an impact on the saved document’s quality.
- For high email volume usage, it is ineffective because bulk conversion is not supported.
If the manual method is not working well for you because of its limitations,. You should select the direct, risk-free approach to save Yahoo email to PDF with attachments.
Professional Technique to Save Yahoo Emails to PDF Easily
With this reliable and versatile tool, you can back up your Yahoo Mail emails, attachments, contacts, calendar, tasks, and other data into high-quality PDF documents. It can convert any amount of data from Yahoo Mail to PDF all at once. It also shows all the email folders, including the folder number, name, and total count, so you can preview them before backing them up. You can save attachment files separately while downloading the emails in PDF format. Moreover, it has an easy-to-use interface with many advanced features. You can exclude duplicate emails based on the To, From, Subject, and Body fields, split the resulting PDF file by size (MB or GB), and delete emails from the server to free up space.
First, download the free demo version of this tool on your screen, and then follow the steps below to save Yahoo email to PDF directly.
Workings to Save Yahoo Email as a PDF File with Attachments
- Firstly, download and open the Email Backup Tool on your device.
- Now, select Yahoo Mail from the list and sign in with your username and password.
- After it processes, choose the folders you want to export and click Next.
- Then, select PDF as the format from the drop-down menu. You can also choose additional features if you want. Click Next again.
- To select the location where you wish to save the file, click the Save Path button.
- To begin the conversion process, click the Download button at the end.
Moreover, you can also export Yahoo Mail to PST, EML, HTML, CSV, MBOX, DOCX, JPEG, TEXT, SVG, EPUB, DOTM, BMP, GIF, OTT, ODT. and many more.
Conclusion
This article has discussed different ways to save Yahoo email to PDF using both manual and professional methods. You can use the manual methods if you have a small number of emails in your Yahoo account. However, if you have a large amount of data and want to save your Yahoo emails to PDF all at once, it’s better to use an automated solution. Now that you know all the options, you can choose the one that works best for you.
Frequently Asked Questions
Ans. Yes, you can use the dedicated tool to backup from Yahoo Mail to PDF on a Mac or Windows computer.
Ans. Use the direct solution to save Yahoo email to PDF with attachments. Simply follow the easy instructions listed below.
1. Download and open the Email Backup Tool.
2. Select Yahoo Mail and sign in with your username and password.
3. Pick the folders to export and click Next.
4. Select PDF as the format from the drop-down menu and click Next.
5. Click the Save Path button to choose where to save the file.
6. Tap on the Download button to start the conversion process.