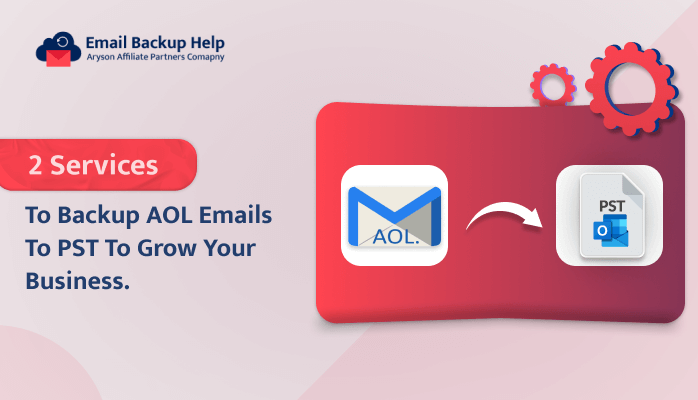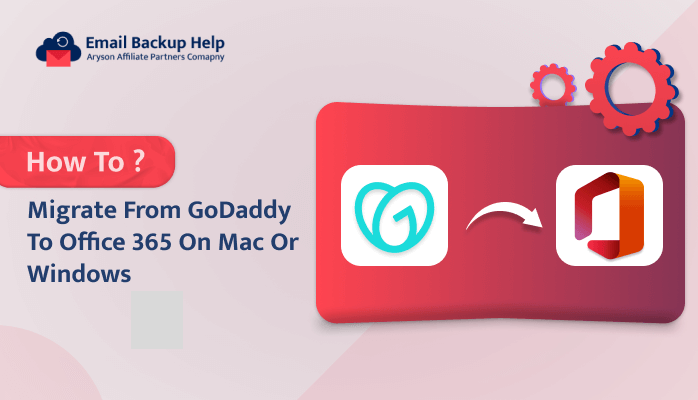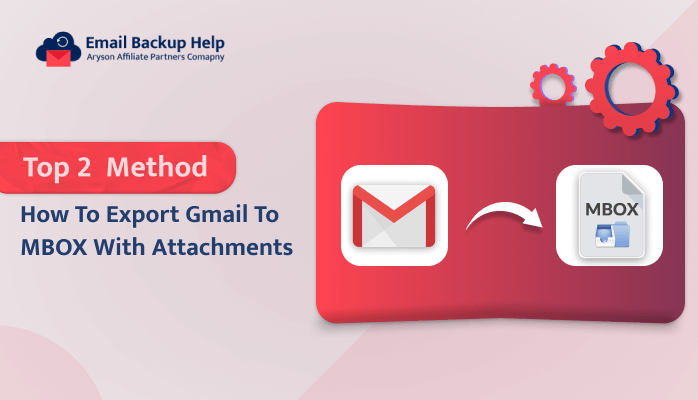2 Services to Backup AOL Emails to PST to Grow Your Business
Summary: Nowadays, there are multiple users available who are looking for a solution to back up AOL emails to PST. However, AOL is the most popular browser-based email platform, and due to its limitations, it is mandatory to have a PST backup. This blog outlines both the manual and the professional techniques, along with the complete stepwise instructions. The manual procedure involves configuring AOL with Outlook and exporting AOL emails. Whereas an expert solution opts for the third-party Email Backup Wizard tool, which provides a flexible and secure backup option. Let’s start this article with the key reasons behind this cause, proceeding with the methods available to back up AOL to PST.
Reasons Why Users Need to Export Email Folders From AOL to PST
There are multiple reasons available to back AOL to PST format, which are as follows:-
- There is no data backup option available in the case of AOL.
- AOL users are not allowed to work in offline mode.
- In case users need to download pictures from AOL emails.
Let’s proceed forward and look for the solutions available to export AOL emails to PST file format.
Method 1: How to Backup AOL Emails to PST Via Manual Method
Here we have discussed both the manual and the professional techniques to have a backup of AOL emails in PST. Initially, let’s discuss the manual method. It basically consists of two phases. Firstly, it requires the configuration of an AOL account in Outlook and, secondly, exporting AOL data with the Import/Export Wizard.
Phase 1: Configuration of an AOL Account in Outlook
- Run an Outlook and log in to your account.
- Open Outlook. Go to the File; select Account Settings>Account Settings.
- On an Account Settings page, hit the Email tab and choose the New option.
- Further, on the Add Account page, tick the box Manual setup or additional server types option. Hit Next.
- Choose POP or IMAP from the available options. Hit Next to add AOL to an Outlook.
- In the Add Account Window, update all the information. Make sure to tick the box, Remember password to prevent entering AOL mail password every time accessing the account in Outlook.
- Choose More Settings.
- Under the Outgoing Server tab, Tick Mark the box. My Outgoing server requires authentication.
- Under the Advanced tab, provide 587 in ‘Outgoing server (SMTP).’ Hit OK and exit.
- Hit on Finish. Click Close.
Let’s proceed further and discuss the step-by-step instructions for the next phase.
Phase 2: Exporting AOL Data with the Import/Export Wizard
- In an Outlook application, navigate to the File tab.
- Choose an option, Open & Export, and hit on Import/Export.
- In the Import/Export wizard, choose Export to a file and hit Next.
- Choose Outlook data file(.pst) and tap Next.
- Choose the folders from the mentioned list and save the PST file to the desired location.
Limitations of The Manual Technique to Backup AOL Emails to PST
The manual procedure comprises both phases, and it has certain limitations associated with it. Due to this, it is considered to be an inappropriate solution to overcome this task. Some of these drawback are as follows:-
- Above mentioned manual technique is feasible for just one or two AOL mailboxes.
- In case the process gets interrupted in between, there is a huge chance of data loss.
- The complete manual technique is quite a lengthy process and requires basic technical knowledge in order to implement this method.
Due to these drawbacks, we recommend users go for more advanced solutions by using third-party software.
Let’s elaborate on this utility in more detail further.
Method 2: Professional and Direct Solution to Backup AOL Emails to PST
Email Backup Wizard Software is the most suitable utility to take the backup of 90+ web & cloud-based email clients into numerous file formats and email clients. This utility can easily perform AOL to Gmail migration services and many more. It is very well capable of maintaining the original folder hierarchy during the backup procedure. Additionally, a free demo version of this tool is also available online, which can easily export 50 emails per folder.
Let’s proceed further and discuss the stepwise guidelines of this tool in detail.
Follow the Instructions Below to Backup AOL Emails to PST
- Download, install, and run the Email Backup Wizard software on your device.
- Then, select Search Email Source as AOL, enter its credentials such as email ID and App Password, and hit the button Sign-in.
- Next, the software will fetch all the data items of an AOL email. Choose the folder items that you need to take the backup and hit the Next button to proceed further.
- Now select the save in file format option and opt for PST format from the drop-down list. Further, choose the additional features as per the requirement and click Next to move forward.
- After that, provide the destination path in the Save Path button to save the backup of AOL emails to PST. Finally, hit the Download button to initiate the process of migration.
Conclusion
This write-up provides a concise overview of how users can easily back up AOL emails to PST by using both the manual and the professional techniques. The manual method is applicable to AOL mailbox, which contains a lesser number of items and the user possesses basic technicality with Outlook. However, it is recommended to choose a more safe and secure option by utilizing a third-party tool for a smooth AOL backup procedure to PST file format.
Frequently Asked Questions
Ans- By using professional software, users can easily export AOL to PST file format. This utility can easily back up multiple mailboxes from email clients into various file formats and email clients.
Ans- Yes, Through the advanced tool, users can easily back up AOL emails to PST, including attachments.