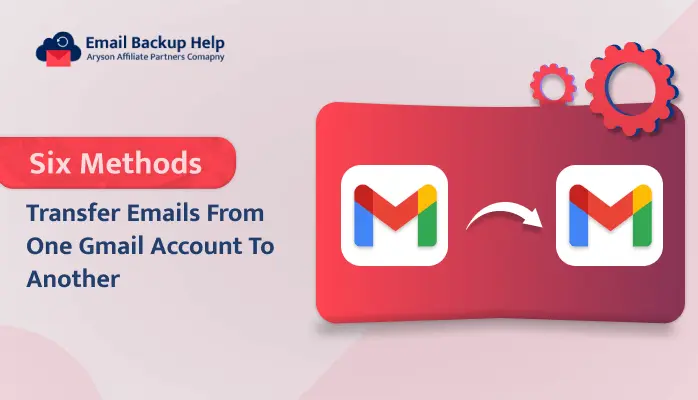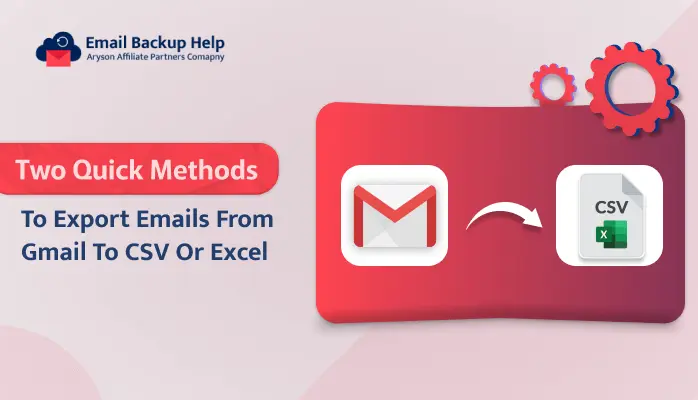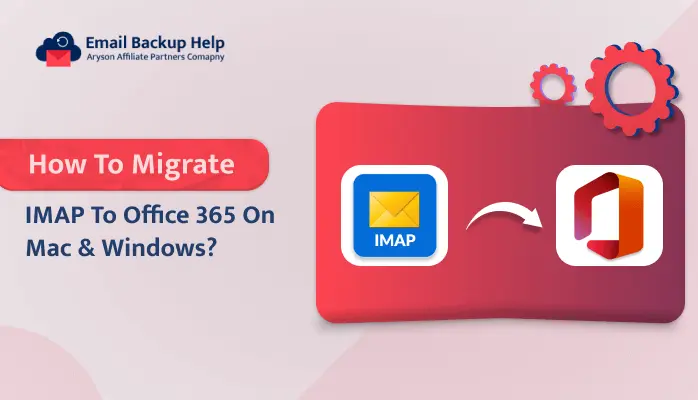Transfer Emails from One Gmail Account to Another: Six Methods
Summary: This technical guide provides tested and effective methods to transfer emails from one Gmail account to another. As the demand for email migration continues to grow, users are seeking the best ways to migrate emails for various reasons. In this blog, we will explore multiple manual methods suitable for technical users, as well as the Email Backup Wizard software for non-technical users. In the end of this blog, you will be able to migrate emails between Gmail accounts easily. Let’s get started without further delay.
Why migrate email from one Gmail account to another?
Migrating emails from one Gmail account to Gmail another can be beneficial for several reasons:
- If you have multiple Gmail accounts, you can migrate emails, which will help you consolidate all your communications into a single account for easier management.
- You might change jobs or roles, necessitating a new email account. Migrating emails ensures you retain important correspondence.
- If your current account is nearing its storage limit, you can migrate to a new account, which will help you start fresh with more space.
- A new account may offer better security features or settings that you want to take advantage of.
- You might want a new email address that better reflects your current identity or brand.
- Migrating allows you to review and clean up old emails, which helps you keep only what’s necessary in your new account.
- If the new account has different features or integrations that help you take advantage of those,.
You can enhance efficiency, organization, and security in managing your communications by migrating from one Gmail account to another. Now proceed to learn how to transfer emails from one Gmail account to another.
Migrate all Emails from One Gmail Account to Another Directly
Aryson Email Backup Wizard is reliable and affordable software that offers two advanced options for migrating data between Gmail accounts. The first option allows you to directly migrate all emails from one Gmail account to another with ease. The second option enables you to migrate not only emails but also contacts, calendars, Drive files, and photos. With this comprehensive solution, you can effortlessly transfer all your data from one Gmail account to another with just a few clicks.
Additionally, the tool provides a preview feature that allows you to view folder numbers, folder names, and total counts before initiating the migration process. Featuring an intuitive interface, this tool simplifies the management and migration of your Gmail data according to your specific needs. It also includes advanced features and functionalities to ensure a smooth email migration experience. Moreover, this versatile tool is compatible with all versions of Windows, macOS, and Linux. So, what are you waiting for? Download its free demo version on your device and follow the steps outlined below to transfer emails from one Gmail account to another directly.
Procedure to Migrate Emails from One Gmail Account to Another:
- Launch the automated tool on your screen.
- From the list of email services, choose Gmail and sign in with your credentials.
- After the initial processing, you will see a list of folders. Thus, select the folders you wish to migrate and hit Next.
- In the Migrate to Email Client section, pick Gmail from the drop-down menu.
- Enter the required details to sign in to your other Gmail account.
- Choose any additional features you would like to apply during the migration, then click the Next button.
- Finally, click the Download button to initiate the migration process.
Benefits of Using a Professional Method to Migrate Emails Between Gmail Accounts?
- User-Friendly Interface: A simple GUI designed for both technical and non-technical users.
- Date Filter: Migrate emails from specific time periods according to your needs.
- Duplicate Email Exclusion: Automatically removes duplicate emails based on To, From, Subject, and Body.
- Attachment Management: Easily remove attachment files from email messages during migration.
- Free-Up Server Space: Option to delete emails from the server to free up space.
- Free Trial Version: Download a free trial that allows you to migrate up to 50 emails per folder.
If you are looking for manual methods to migrate Gmail to another Gmail account, let’s explore the available options in the coming section.
Migrate Emails from One Gmail Account to Another Manually
Here we will explore several manual methods to transfer emails from one Gmail account to another with proper guidance. Thus, select any approach that works best for you and pay close attention to the instructions.
Transfer Gmail to Another Gmail Account Using Gmail’s Mail Fetcher
Step 1: Enable IMAP in the Source Account:
- In the first step, log in to the source Gmail account.
- Now, go to Settings >> See all settings >> Forwarding and POP/IMAP options.
- After that, enable the IMAP Access option.
Step 2: Add the Source Account to the Destination Account:
- Afterward, log in to the destination Gmail account.
- Now, go to Settings >> See all settings >> Accounts and Import.
- Select Add a mail account under Check Mail from other accounts.
- Next, enter the email address of the source account and follow the prompts.
- Here, select to move emails and set up the account.
- Finally, emails will be fetched and appear in the destination account over time.
Transfer Emails From One Gmail Account to Another Using Forwarding Emails
Step 1: Set Up Forwarding in the Source Account:
- First, log in to the source Gmail account.
- Then, go to Settings >> See all settings >> Forwarding and POP/IMAP.
- Here, click on Add a forwarding address and enter the destination email.
- Further, confirm the forwarding address through the verification email sent to the destination account.
Step 2: Select Forwarding Options:
- Now, choose to forward a copy of incoming mail to the destination account.
- In this step, you can also choose to keep Gmail’s copy in the inbox or archive it.
- For older emails, you can select them in the source account and use the Forward option to send them to the destination account.
Migrate Gmail to Another Gmail Account Using Google Takeout
Step 1: Export Emails from the Source Account:
- First, go to Google Takeout and then deselect all, then select Mail.
- Now, choose the format and options for the export.
- Here, click on Next Step and create the export.
Step 2: Download the Exported File:
- Once the export is complete, download the file to your PC.
- Unfortunately, Gmail does not support direct import of MBOX files, but you can use Thunderbird to import the MBOX file and then forward the emails to your destination account.
Migrate Email from One Gmail Account to Another Using an Email Client
Step 1: Set Up Both Accounts in an Email Client:
- Here, download an email client like Thunderbird.
- Next, add both the source and destination Gmail accounts using IMAP settings.
Step 2: Drag and Drop Emails:
- You can drag and drop emails or entire folders from the source account to the destination account after both accounts are set up.
- In the end, allow time for the email client to sync changes back to the Gmail servers.
Export Emails from one Gmail Account to Another with Copy & Paste
- Open separate tabs in your browser and log into each of your Gmail accounts.
- Further, open an email in the source account, select the content, and copy it.
- Lastly, open a new email in the destination account and paste the copied content. You can also attach files and repeat the steps to transfer all emails from one Gmail account to another.
Why Do People Avoid Manual Techniques?
Here are some reactions to using the manual methods that are listed below.
- Manual methods can take a significant amount of time.
- Some methods do not support bulk transfers.
- Forwarding may not retain the original time stamps or email threads.
- Forwarded emails may have size limitations for attachments.
- Manual copying and pasting can result in missed emails or data loss if not done carefully.
- Some methods, like using email clients, may require technical knowledge and setup.
Also read: How to migrate Gmail to Office 365 account in batches?
Conclusion
We have discussed various methods to transfer emails from one Gmail account to another, which allows you to choose the option that best suits your needs. If you are a technical user with ample time and resources, you may prefer the manual methods for migrating some data. Conversely, if you lack technical knowledge and wish to transfer emails effortlessly without investing a lot of time, the automated method is the ideal choice. The decision is yours regarding which method to use for your email migration. We suggest you download the free tool on your device to test its performance at no cost.
Frequently Asked Questions
Ans: With the quick Aryson Email Backup Wizard software, you can export emails from one Gmail account to another directly without any technical experts. This safe tool allows you to move emails from one Gmail account to another with just a few clicks. Follow the steps to migrate Gmail to another Gmail account.
1. Open the Aryson Email Backup Wizard.
2. Select Gmail and sign in with your credentials.
3. Choose folders to migrate and click Next.
4. Select Gmail in the Migrate to Email Client section.
5. Sign in to your other Gmail account.
6. Select any additional features you want, then click Next.
7. Lastly, click Download to start the migration.
Ans: Yes, you can use the Aryson Email Backup Wizard software, which allows users to move emails from one Gmail account to another with or without attachments.